這次的法國紅酒馬因為沒有買checked-in行李,所以我只能帶簡單行李而放棄帶EM-5出門. 然而我出門當天又臨時找不到我的行動電源(收到自已找不到>”<), 結果手機電源單單用在上網就不夠了根本沒法拿來拍照,大部份的時間都是把WiFi跟3G功能關掉, 但旅行中還是常要借二姐的行動電源(1台兩個人用)救急. 因此跑馬拉松時只能讓手機專司紀錄跑步資料, 結果7個小時後一到終點它存完最後資料就沒電了! 幸好出門前買了Canon S120才讓我沒有遺憾, 參觀景點跟跑馬拉松時用它來拍照, 一上車或回到旅館後立即可以傳到手機再上傳. 這回若沒有這台新相機我應該除了實力不足沒法享受紅酒馬過程的遺憾外又要再添加一筆了.

對於愛旅行也愛拍照的我來說,相機一直都是很重要的旅行配備, 曾經是高中攝影社一員的我雖然FM2這類的單眼,但是卻遲遲未購入數位單眼,只因他們的體積過於龐大不適合背包旅行,直到體積小的Olympus EP-1出現. 因為當時計劃要去澳洲打工度假所以我很快手地購入,想說要先好好地熟悉功能(旅行大忌之一就是帶不熟的新相機出門),結果苦日子沒過成我改來到德國, EP-1自然地跟著我來到德國我也用得很開心. 但是沒多久我就發現EP-1是台很難交給路人幫我拍照的相機,一個人旅行時絕對需要一台可自拍不求人的廣角DC,最後我選定了Sony DCS-TX7.
自此以後過我到哪都是兩台相機出動,EP-1拍風景TX7自拍,有時簡單出門就只帶TX7(ex滑雪時放口袋),這樣的搭配一直很協調,直到我有了Smart phone後一切都變調了. 為了要可以上傳到FB發閃, 到了景點後EP-1拍風景TX7自拍接著再用手機快速拍張風景然後再自拍. @@ 就算簡單出門只帶TX7出門也一樣, TX7先拍之後換手機再拍,就算是去滑雪明明手很凍了也一樣. 回到家整埋照片時要存三次,很多照片都是重覆再重覆,但我又刪不下手, 這種3槍3拍的旅行生活好辛苦呀~~ 直到今年TX7宣告掛點,我才算結束了3拍生活.
其實TX7用了不到2年就曾因為太冷時畫面會抖動而送修(網路上不少人有相同問題),因為這狀況要天氣冷才發現所以送修時的氣溫很重要,否則當下店裡看沒問題送回來工程師也說它沒問題,所以是直到送修的第2或第3次才找到是主機板問題換過後就好了. 沒想到抖動問題後來我去愛爾蘭玩時又發生,之後就天氣回暖又撐了一段時間,直到去年底持續發生system error變成一開機就有問題, 但它早過保固所以我就完全放棄修理它了. 從此之後變成長旅行帶EM-5(去年起取代了EP-1)+手機, 小旅行跟滑雪就只帶手機, 手機容量因為拍照殺得很快,好幾次都因為手機沒空間或沒電而沒法拍照跟錄影留下遺憾. 但我還是沒想到要買台小相機(德國買太貴了!), 直到這回要跟二姐在法國碰面我才想到可以買一台請她帶回去退稅.
因為曾見過一個朋友都是用相機拍照但卻都可以很快地上傳到FB, 讓我注意到原來現在的相機還多了WiFi的功能可以立即傳到手機, 當下覺得廠商也太貼心了吧! 這功能根本就是就是為我們這種愛旅行又愛發閃的人設計的, 因此這回的敗家目標自然是有WiFi功能的口袋相機, 本來還在 Sony RX-100系列跟Canon S120兩款間猶疑, 但是在Satum店裡確認了300歐俱樂部中只有Canon S120有廣角, 我立馬提了Canon S120去付錢. 有牡羊座的衝動個性支持,讓我決定買到買好入手只有3天時間(1天問朋友,1天上網比機,1天去購買), 也因此這趟精彩的旅行沒在拍照上留下遺憾.
設定篇
話說當初沒先把WiFi傳輸功能先研究好才出門,旅行第1晚要設時參考到錯誤的中文網路分享而一直沒弄好, 直到旅行第2天在巴士上自己看著手機畫面頓時神悟後才設定成功, 因此決定分享一下個人經驗. (請記住有人說要開啟手機的hotspot才能分享絕對錯誤的)
如何設定Canon S120的wifi傳輸功能 (以iPhone為例)
初次設定:
Step1. 先在Apple store or Google play上下載 “Canon Camera Window” , 下載完畢打開後它會出現叫你設定裝置名字, 這是之後會秀在S120的名稱.
Step2. 從相機上的播放照片中選一張手機上後,按下相機快速紐中網路傳輸的按鈕
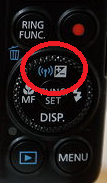
Step3. 之後會出下面畫面讓你選要傳輸的對象, 請選擇要傳到手機. 下一頁會出現一個add device(增加裝置)的畫面,請給它用力選下去
Step4. 接著就會出現下列的畫面資料. 讓你在手機WiFi設定畫面中自行輸入這個網路(隱藏不被自動搜尋)
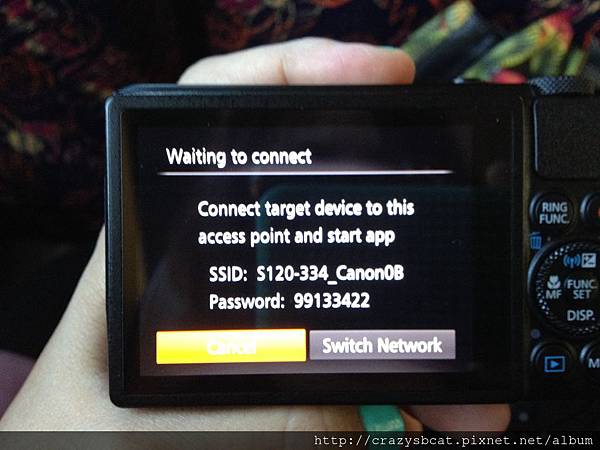
Step5. 連線成功後只要再重開Canon CW(Canon Camera Window) 就可以看到App下方有說Connect the camera(連線到相機), SSID為Step3畫面中的名字. (連到不同手機的SSID跟密碼都不同)
Step6. 之後只要點Canon CW畫面中的”View images on camera”後即可選單張或多張照片要存到手機中.
從相機選照片後傳到手機(曾連線):
若你的相機已有加入過連線裝置,操作方式更為簡單,參考如下
Step1. 從相機上的播放照片中選一張手機上後,按下相機快速紐中網路傳輸的按鈕
Step2. 在出現”Waiting to connect”的畫面中點入”Switch Network”
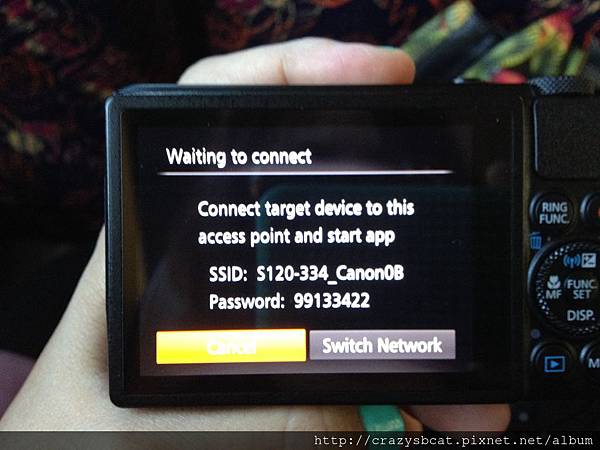
Step3. 這時會出現曾經連線過的裝置名稱. 請點選本次你想要連線的裝置

Step4. 接著到手機的wifi設定畫面上看一下是不是有連上了, 否則就自己手動點選上回手動加入的網路名稱.
Step5. 接著你就可以在相機上選擇你想傳的照片,把它送到已連線的裝置(手機)上了.
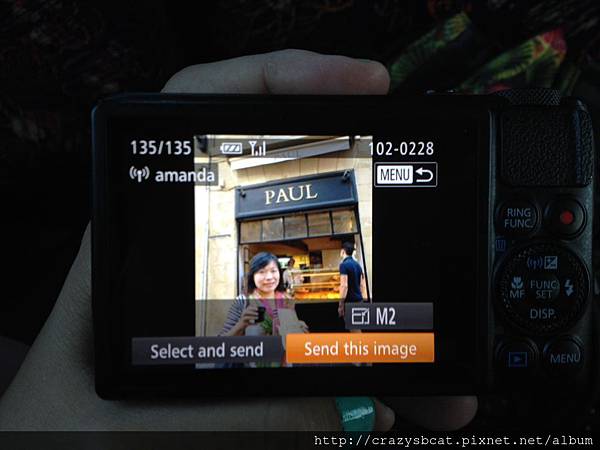











這款相機好像蠻紅的
版主回覆:(09/19/2014 11:39:15 AM)
應該是,評價很不錯. 不想買貴貴Sony的話我覺得它是高c/p值的好物